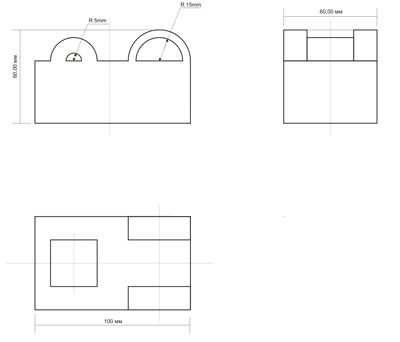Делаем чертеж в CorelDRAW X3 с нанесением размеров как на уроке черчения
Делаем чертеж в CorelDRAW X3 с нанесением размеров как на уроке черчения. Работа не сложная. Часто на работе просили сделать чертежи различных деталей. Будет показана работа с линиями. Главная задача состоит в том, чтобы представлять себе деталь в трех видах. Уровень: средний
1) Создайте рабочую область А4 формата.
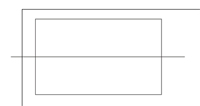
2) Нарисуйте прямоугольник размером 100 х 60 мм.
3) Теперь создайте прямую. Её размер должен быть чуть больше прямоугольника. Включите привязки.
4) Теперь создайте эллипс (круг) размером 40 х 40 мм.
5) Выровняйте его по правому верхнему краю.
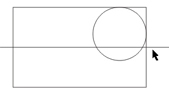
6) Теперь созданную ранее прямую выровняйте по центру эллипса.
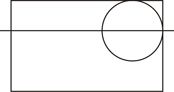
7) Теперь скопируйте круг с размером 40 х 40 мм и измените его размеры на 30 х 30 мм.
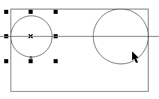
8) Эллипс с диаметром 30 мм выровняйте по левому краю.
9) Теперь поставьте шаг 10 единиц и сместите эллипс в право.
10) Выделите эллипс с размером 30 х 30 мм и сделайте дубликат.
11) Теперь поместите в эллипс 40 х 40 мм наш дубликат с размером 30 х 30 мм.
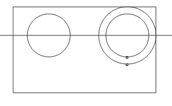
12) Теперь к левому эллипсу примените эффект контур. Сделайте во внутрь эллипс с смещением в 10 единиц.
13) Теперь залейте заливкой части нашей формы. Поставьте прямую на углы (начало окружностей). Протяните её вправо. Части фигуры объедините.
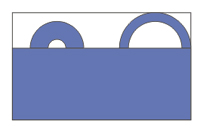
14) Возьмите прямоугольник за объектом и переместите как виды чертежей вниз и вправо.
15) Расстояние между прямоугольниками должно быть 60 мм.
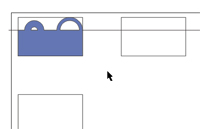
16) Теперь нарисуйте профильную часть вида. Форма у вида квадратная 60 х 60 мм. Слева и справа расположены прямоугольники. Они выровнены по краям.
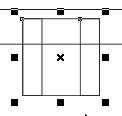
17) Создайте прямоугольник 60 х 60 мм и расположите его между видами. Заблокируйте квадрат.
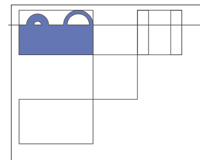
18) Теперь создайте вид сверху. В прямоугольнике с размером 100 х 60 мм находятся 2 фигуры. Фигурами являются 2 прямоугольника с размерами 100 х 15 мм. Прямоугольники выровнены по краям.
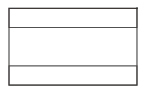
19) Проведите вспомогательные линии. Используйте привязки.
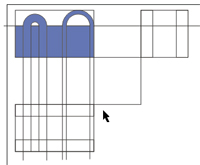
20) Теперь уберите лишние линии и залейте форму с помощью интеллектуальной заливки.
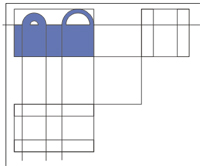
21) Теперь залейте все части вида сверху заливкой.
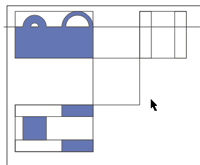
22) Залейте части фронтального вида.
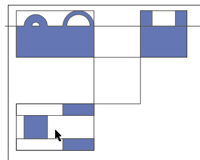
23) Теперь проведите линии от округлой поверхности на фронтальном виде к профильному виду.
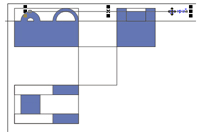
24) Залейте нужные части заливкой.
25) Теперь нарисуйте прямую по длине 110-120 мм. Щелкните в правом нижнем углу. В меню цвет абриса выберите штрихпунктирную линию.

26) Выберите в меню перо абриса изменение стиля линии. Постарайтесь сделать побольше точку и расширить расстояние между частями. Потом нажмите кнопку заменить.
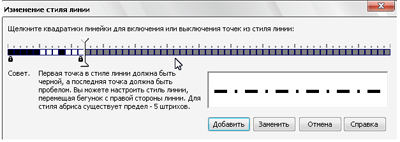
27) Теперь продублируйте штрихпунктирные линии. Расставьте их в нужных местах согласно картинке слева.
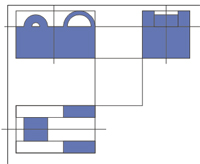
28) Теперь поработайте с линиями. Задайте линиям толщину в 0,5 мм. Толщину задаете только нашим объектам (их очертаниям).
29) Выберите инструмент размерная линия.

30) Вы задаете размеры от края к краю.
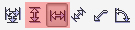
31) Выберите направление измерения.
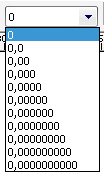
32) Когда поставите размер измените представление информации. Цифры должны отображаться целыми числами.
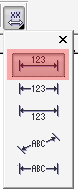
33) Поставьте расположение цифр выше линии.
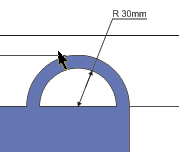
34) Там где радиус с помощью кривых Безье проведите линию с поворотом. Выделите линию и выберите в нижнем правом углу цвет абриса и дважды щелкните по нему.
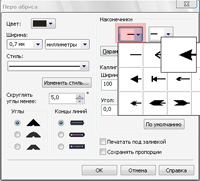
35) В меню выберите наконечник.
36) Чтобы сделать стрелочку по центру прямой нужно сверху с помощью привязок создать еще 1 прямую. Для неё тоже нужно задать наконечник.
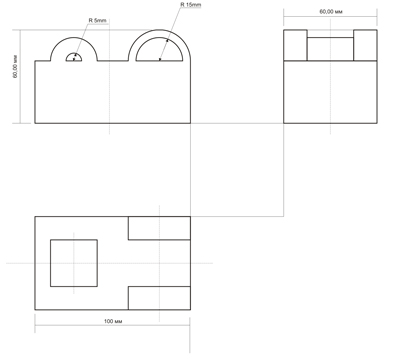
37) Расставьте размеры согласно рисунку.
38) Вы можете покрасить в определенные цвета объекты.
39) Если распечатаете на принтере это изображение, то его можно перенести на бумагу при помощи перекалывания.
40) Вот такой результат должен получиться