Как сделать разметку сторон для макета буклета в InDesign CS4
Было время и ваш покорный слуга делал буклеты в кореле. Я постоянно менял текст, двигал картинки. Одним словом, уставал. Корел подтормаживал, но я понял самое главное - это как сделать каркас буклета. Правила создания не меняются, просто меняются программы. Подобную работу многие дизайнеры смогут сделать в illustrator, но проще сделать буклет в InDesign CS4. Будем делать с вами буклет двухсгибный. Конечно, бывают и трехсгибные и четырёхсгибные, но хот работы примерно одинаковый в независимости от числа сгибов. Вас ждёт долгий рассказ. Я решил сделать 3 статьи. Наберитесь терпения ))). Работать будем в трёх программах: Photoshop, Illustrator, InDesign.
Стороны двухсгибного буклета
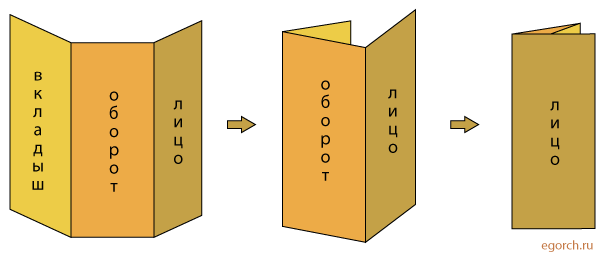
Примерно так будут прижаты стороны буклета (профиль)
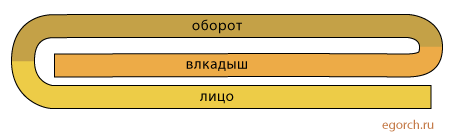
Начнём! Сначала вам предстоит создать документ со следующими размерами 280х194 мм 3 мм на обрезку. Привожу картинку.
Новый документ

Размер запечатываемой А4 области равен 200х 287 мм, но мы с вами воспользуемся одной хитростью. Мы создадим документ с размером 200х286 мм. Один миллиметр уйдет на обрезку. Это вынужденная мера. У нас должно получиться 3 стороны: 94+94+92=280 мм.
Размеры для буклета А4
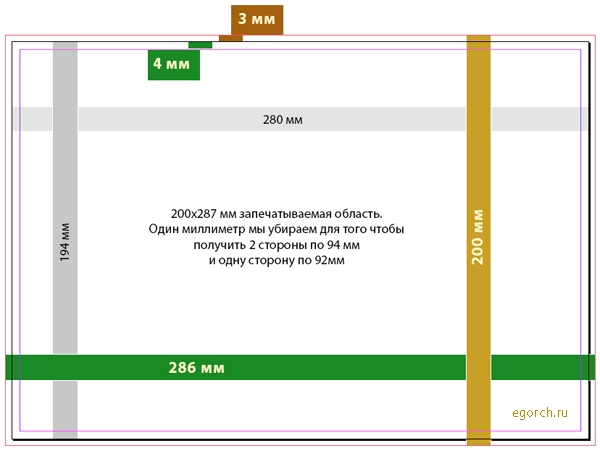
Я хочу показать вам как выглядят стороны буклета. Вкладыш - это самая маленькая сторона буклета
лицевые стороны буклета в миллиметрах
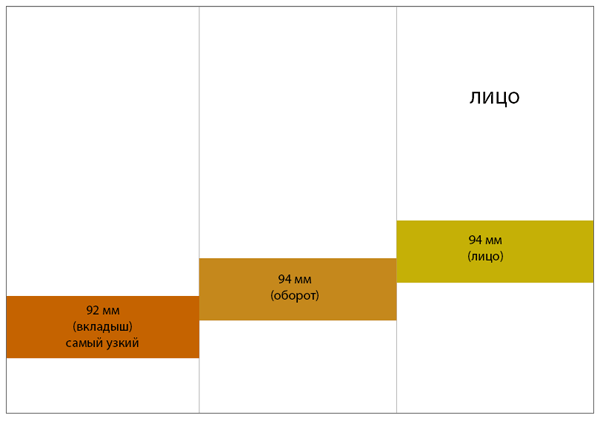
оборотные стороны буклета в миллиметрах
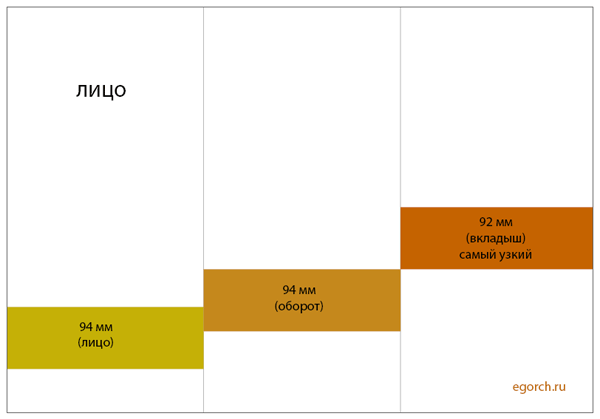
А теперь посмотрите как выглядят варианты экрана нормальный(каркасный) и просмотр (с обрезкой).
два режима варианта экрана: нормальный(каркасный), просмотр (с обрезкой)
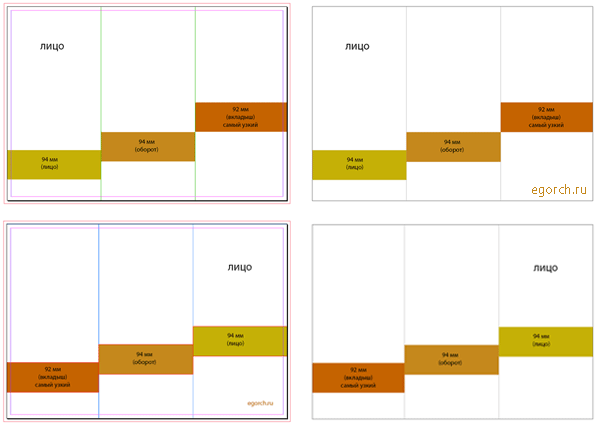
В одной полиграфии мне одна сотрудница сказала, что нужно сгибаемую сторону (вкладыш) сделать примерно на 1,5 мм меньше других сторон. Если не учитывать эти 1,5 мм, то придется подрезать ножницами одну сторону или смещать сгиб, что приведет к нарушению композиции. Мы с вами сделаем ещё надежнее, мы уменьшим сторону на 2 мм. Самое главное в буклете - это понять где лицо и оборот. В конце статьи я покажу вам на фотографии напечатанный буклет. Я воспользуюсь своим сотовым телефоном. Но показывать буклет я буду вам в конце нашей работы )))
На рисунках видно, что вкладыш имеет самую маленькую ширину. Нужно учесть внутреннее поле. Обычно его ставят 3-4 мм. Это нужно делать для резки. Резчик всегда может допустить ошибку и оставить 1 мм на обрезку - это очень мало. Нужно всегда учитывать этот момент. Можно дать и 5 мм на обрезку, но в этом особого смысла нет. Буклет не книга! Тут сам сгиб очень тонкий по сравнению с корешком буклета. Поставим внутреннюю рамку в 4 мм от краёв.
все внимание на розовую рамку!
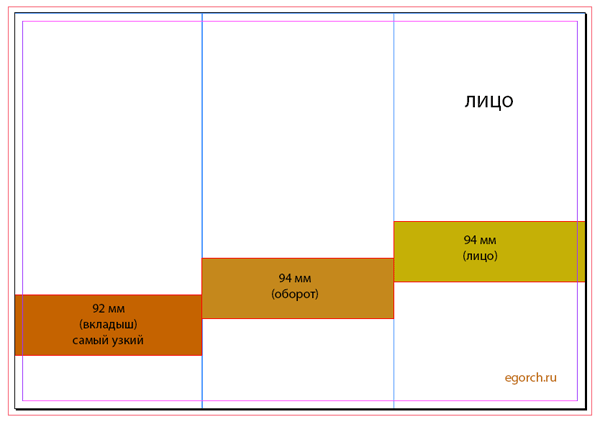
Если вы хотите изменить поля (я поставил их при создании документа в 4 мм), то войдите на панели меню в пункт макет -> поля и колонки.
внутренние поля (4 мм)
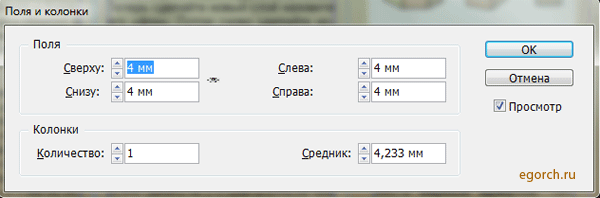
А вот теперь поговорим о второй гарантии для успешной работы. Направляющие в виде сторон буклета. Многие дизайнеры просто выставляют направляющие и ориентируются по ним. Другие используют прямоугольники с обводкой. Второй случай опасный. Можно забыть про них и на печати они отобразятся во всей красе. Как расставить рамки в виде направляющих . Тут все просто. Я нарисую 3 прямоугольника с высотой 194 мм. Ширина у 2 сторон будет одинаковой (94 мм), а у третьей стороны ширина будет равна 92 мм. Как только вы расположите эти прямоугольники на слое, то выделите прямоугольники и примените команду "создать направляющие" (нажмите на правую кнопку мыши). Смотрите на предыдущие картинки. На них показаны направляющие синим цветом. Все три прямоугольника превратятся в рамки. Расположите эти рамки на слое "рамки". Потом заблокируйте этот слой. Теперь сделайте новый слой назовите его "фон".
слои в InDesign CS4
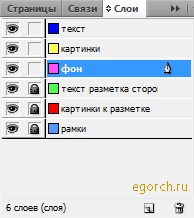
Потом снова сделайте новый слой и назовите его "текст". Как вы поняли, на этом слое будет располагаться текст. Когда будите размещать текстовые блоки, то можете использовать стили параграфа. Можно сделать 3 стиля как минимум: заг (заголовок), текст (обычный текст), карт_текст (текст под картинками). Текст под картинками может быть от 9 до 11 pt. Основной или обычный текст советую делать 12 или 13 pt. Заголовок нужно делать на 2-3 пункта больше чем основной текст (поставим 15-16 pt).
текстовые блоки (слой с фоном пока отключён)
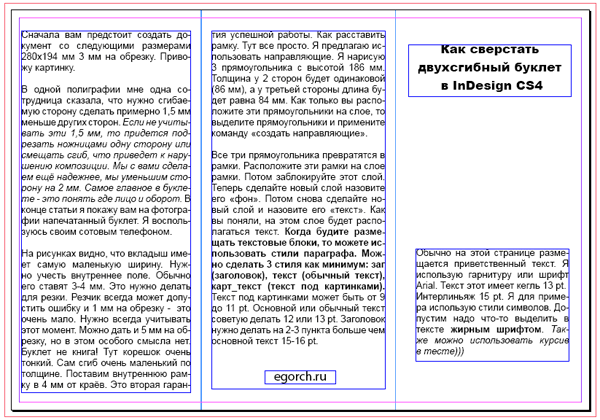
Продолжение статьи смотрите здесь: Верстаем двухсгибный буклет в InDesign CS4. Я разбил тему создания буклета на 3 статьи. Так что читать вам придется много )))