Как сделать рамку CorelDraw X3
Как сделать рамку в CorelDRAW X3. Тут показан способ создания рамки при помощи инструментов Безье и интеллектуальной заливки. Рано или поздно вам придется создать рамку и вставить туда фотографию. Тут одна хитрость - это отражение частей, повтор элементов. Тут создана форма из нескольких простых частей.
1) Создайте новый документ формата А3
2) С помощью инструмента Безье создайте линию размером 200 мм.
3) Выделите прямую и с помощью инструмента форма (F10) добавьте несколько точек.

4)У вас должно получиться 3 узла (2+1). Добавьте еще две точки.


5)Когда у вас будет линия состоящая из 9 узлов переведите линию в кривую.
6)С помощью шага в 4 мм сделайте прогибы. Выделите нужные точки и сместите их вниз на шаг.

7)Теперь зеркально отразите дубликат этой линии вниз.
8)Создайте еще 1 прямую только вертикальную с размером 148 мм.
9)На этой прямой создайте 5 узлов. Смотрите предыдущие пункты.
10)2 узла с шагом 4 мм сместите в левую сторону.
11)Отразите дубликат прямой в правую сторону
12)С помощью привязок расположите прямые как стороны прямоугольника.
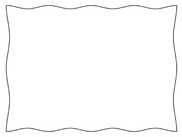
13) С помощью инструмента интеллектуальная заливка залейте нашу форму. Прежде чем залить форму вокруг объекта создайте прямоугольник с размером больше формы.
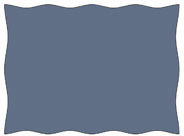
14) Создайте прямоугольник 210х158 и расположите его по центру фигуры.
15) Теперь создайте круг с диаметром 30 мм. Создайте 3 его копии.
16) Расположите круги по периметру прямоугольника согласно картинке слева.
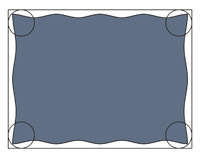
17) Уберите прямоугольник в сторону и выделите все круги. Залейте их серым цветом.
18) Теперь объедините круги с формой
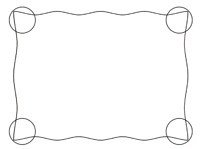
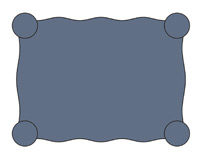
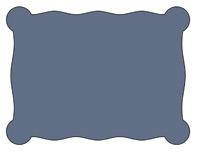
19) Теперь создайте внутренний контур величиной 5 мм. Отделите этот эффект от формы. Смотрите предыдущие уроки. Задайте серый цвет заливки.
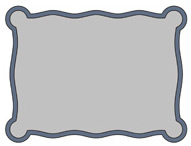
20) Создайте на серой форме еще один внутренний контур с размером 15 мм и отделите его от формы.
21) Залейте получившуюся форму белым цветом.
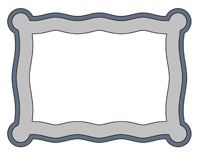
22) Теперь задайте заливки этим формам. Контур должен быть коричневым. Заливка должна быть от золотого цвета к желтому.
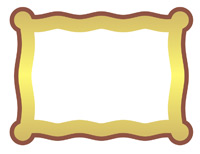
23) Теперь сделайте тень. Она должна идти из центра. Её размытие 10 и прозрачность тени 80.
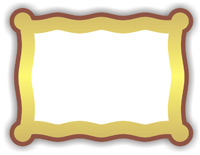
24) Теперь вставьте картинку в белую форму с помощью эффекта Power clip. Сначала выделите фотографию, потом зайдите в строку меню и выберите эффект Power clip. Далее выберите пункт поместить в контейнер. Появится стрелочка. Укажите в какую форму надо вставлять картинку. Помните что все объекты должны быть разгруппированы.
25) Вот такой результат должен получиться
