Как вырезать объект в photoshop
Поговорим о вырезании объектов. Много способов вырезания объектов в фотошопе существует. Я пользуюсь сразу несколькими способами. Вся сила фотошопа в том, что можно комбинировать способы выделения объекта. Главное, выполнить выделение, а потом его можно сохранить разными способами. Для того чтобы вы проделали подобную работу я предлагаю вам скачать архив. Наша с вами задача: вырезать фон с применением различных инструментов.
вырезанная фигура

Воспользуемся инструментом «Быстрое выделение». Этот инструмент находится на панели инструментов в левой части экрана.
инструменты для быстрого выделения

Выделите фон вокруг женщины. Обведите инструментом вокруг его тела. Если удерживать клавишу shift, то произойдёт вычитание выделяемой области. Выделяемая область в результате отсечения поля уменьшается в размерах.
расстановка узлов

Как только фигура женщины будет выделена, то примените сочетание клавиш ctrl+j. В результате появится новый слой без фона. Воспользуемся инструментом «Волшебная палочка». При щелчке мыши по картинке выделяются пикселы по заданными параметрами. В поле допуск можно менять значения от 1 до 100 единиц. При нажатой клавише shift происходит вычитание области из общего выделения. Происходит отсечка ненужных участков выделения. Как только выделенная область сформируется, то применим сочетание клавиш ctrl+j. Появится новый слой, лишенный фона.Выделим нужную область при помощи режима быстрой маски (клавиша q). В окне «каналы» появится новый слой, в котором предстоит рисование будущей области выделения.
быстрая маска

Рисовать можно следующими цветами: черными, серыми, белыми. Можно рисовать серыми цветами, но будущая область выделения будет просвечивать изображение. Появится некая вуаль. Такой эффект используют при выделении волос человека. Край между фоном и краем волос лучше сделать размытым. Вы можете рисовать как кисточкой, так и карандашом. Даже можно применить узорные кисти. Если вы нарисовали карандашом некую область, то примените эффект размытия. Так у вашего выделения появится размытый край.
поле выделения в режиме быстрой маски

Ещё существует три инструмента: «Лассо», «Прямоугольное лассо», «Магнитное лассо». Первый инструментом «Лассо» довольно сложно пользоваться из-за возможностей мышки. Этим инструментом удобно пользоваться если вы обладаете графическим планшетом.
инструменты лассо

Довольно непросто сделать мышкой контур криволинейной поверхности. А вот инструмент «Прямоугольное лассо» подходит для нашей задачи. Применим этот инструмент для выделения фигуры женщины. Нужно выделить короткими отрезками контур формы тела. В конце выделения нужно будет замкнуть выделение. Если замыкания контура не произойдёт, то придётся выделять область заново. После выделения применим сочетания клавиш ctrl+j и появится новый слой без фона.
окно слои
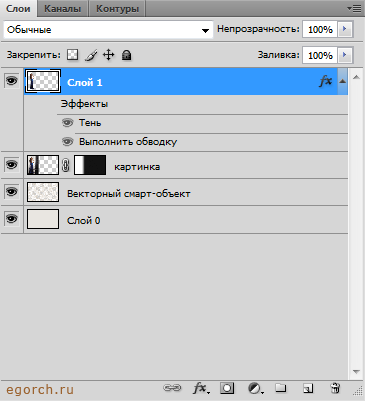
Создадим новый документ с размерами 94 x 54 мм. Разрешение зададим 300 точек на дюйм (dpi). Этот размер как раз соответствует размерам визитки с дообрезным полем (+2 мм с каждой стороны). Вставим изображение с вырезанной фигурой в левый край (этот слой должен быть связан со слоем, где находится фигура). Сделаем слой маску на слое с фигурой. Применим чёрно-белый градиент в качестве слоя маски. Благодаря этому слою-маске одна картинка будет сливаться с другой.
окно размер изображения
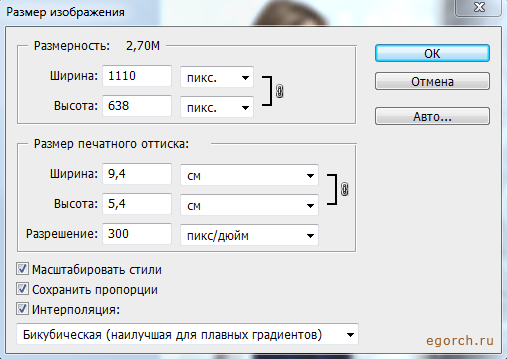
Слой без картинки удаляйте. Пустых слоёв не должно быть! Фоном нам послужит картинка в виде серого узора. Вставьте серый узор на задний план. Узор должен быть размещён на отдельном слое. Он может выходить за края рабочей области. При печати все элементы, которые не вошли в рабочую область, не напечатаются.
Результат должен быть таким как на картинке. Все картинки должны располагаться на разных слоях. Слои можно менять местами. Изображение, находящееся на определённом слое, можно легко перемещать при помощи инструмента «Перемещение» (клавиша v). Продолжение смотрите на странице: Работа с инструментом перо в photoshop.
финальный вариант
