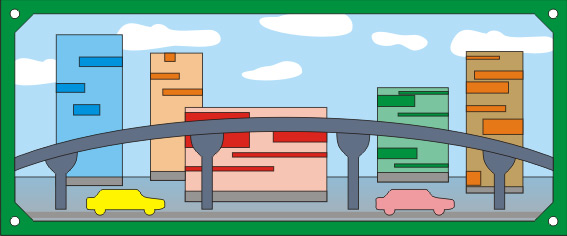Создание простой композиции в CorelDRAW X3
На первый взгляд кому-то покажется, что создание простой композиции в CorelDRAW X3 - это простая работа. Работа может быть и простая, но вам необходимо распределять объекты по слоям и создавать рамки, дубликаты!
1) Создайте рабочее поле А4 формата. Вам дана картинка с вы сделаете на подобии её векторную картинку. Отрисовки вектора не будет.
2) Создайте прямоугольник 120х50 мм. Не закрашивайте его заливка цветами. Примените эффект контур. Сделайте во внутрь прямоугольник с значением 3 мм. Отделите прямоугольник от другого прямоугольника (Сtrl+k).
3) Теперь создайте треугольник с высотой 10 мм и шириной 10мм. Этот треугольник получен из квадрата со стороной 10мм на 10мм, и у него нет одной опорной точки. Переведите квадрат в кривые и удалите опорную точку.

4) Сделайте 4 копии этого треугольника.
5) Расположите эти треугольники по краям прямоугольника.
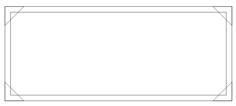
6) Теперь нарисуйте круг с диаметром 2 мм.
7) Расположите этот круг с расстоянием 2 мм от краев.
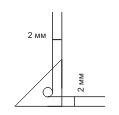
8) Теперь в каждом треугольник расположите этот круг.
9) Создайте прямоугольник 120х50. Задайте голубой (С - 20) цвет заливки.
10) Расположите этот прямоугольник под нашей формой.
11) Теперь создайте прямоугольник с размером 120х10 мм. Задайте градиент заливки. Выберите цвета градиента от серого к голубому.
12) Расположите этот прямоугольник под общей формой.
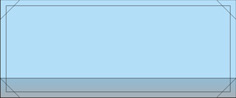
13) Нарисуйте облака на небе при помощи инструмента свободная форма. Рисуйте на свой вкус. Потом залейте облака белым цветом.

14) Расположите облака на общей форме.
15) Теперь создайте здания произвольной формы размером не больше 15х35 мм
16) Создайте прямоугольник (форма здания). Затем пользуясь привязками от края прямоугольника нарисуйте окна. Сделайте примерно 5 зданий. Одно здание должно иметь горизонтальную форму.
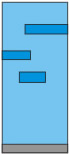
17) Расположите здания в общей форме
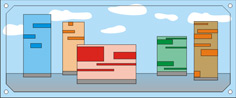
18) Теперь нарисуйте автомобили на ваш вкус размером не более 17х6 мм. Сделайте 2 машины разных цветов.
19) Расположите машины на форме.
20) Нарисуйте дорогу под машинами. Она должна быть серого цвета. Создайте прямоугольник 120х2
21) Расположите прямоугольник под машинами.

22) Создадим мост. Сначала сделайте квадрат размером 7х7 мм.
23) Выделите объект и превратите в кривые.
24) На панели свойств нажмите на кнопку.(Объект должен быть выделен и все его точки должны быть выделены F10)

25) Появились новые точки и вы должны убрать лишние для того чтобы получилась данная фигура. Переведите в кривые объект и удалите лишние точки. Получатся скругления.

26) Теперь создайте прямоугольник и разместите его по центру фигуры

27) Объедините 2 фигуры
28) Залейте цветом объект
- С – 40
- М – 20
- Y – 0
- K – 40
29) Создайте 4 копии этой фигуры
30) Создайте овал с размером 141х40 мм.
31) С помощью эффекта контур сделайте контур наружу величиной 3 мм. Отделите один овал от другого (Ctrl+k)
32) Разместите овалы по центру общей формы.
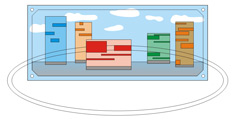
33) Залейте промежуток при помощи интеллектуальной заливки. Лишние объекты можете убрать в сторону.

34) Оставьте только эту фигуру а овалы удалите.
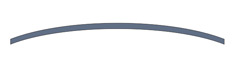
35) Соберите мост из фигур

36) Теперь соберите всю композицию из предметов.
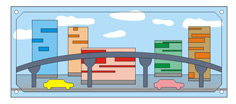
37) При помощи инструмента интеллектуальная заливка залейте рамку зеленым цветом. Лишние объекты уберите в сторону. Кусочки составляющие рамку объедините в один объект.

38) На рамке должны быть круги по сторонам.
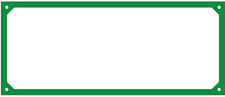
39) Соберите снова композицию из предметов.
40) Вот такой результат должен получиться