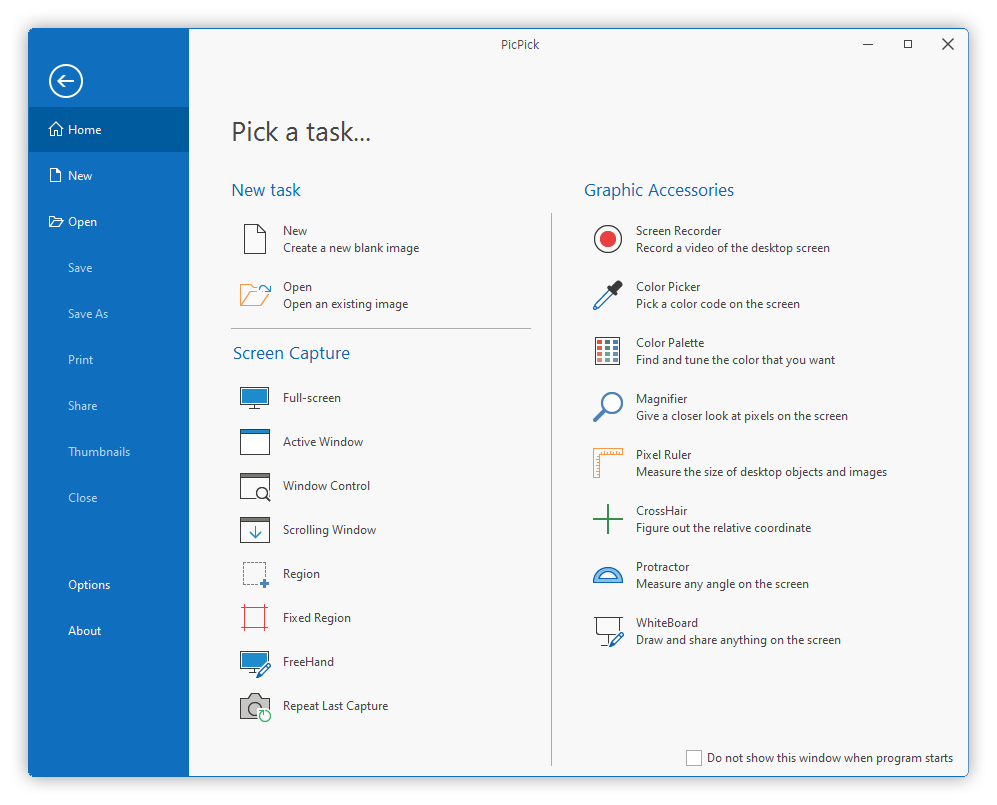Что такое захват картинок с помощью PicPick
В данной статье разработчики сайта Jaaj.Club делятся с читателями egorch.ru об интересной и очень полезной программе по захвату изображений с экрана монитора и последующая их обработка во встроенном редакторе. Всё это можно делать в простой программе PicPick. Ниже следует описание интерфейса, которое поможет быстро освоить осноные навыки по работе с программой.
"Показать панель захвата. . . " - позволяет иметь панель захвата постоянно на рабочем столе, при выборе метода захвата панель исчезает, и сразу после выполнения действия появляется вновь в том же месте экрана. Расположение панели можно изменить на любое удобное для пользователя в данный момент, что важно, "в кадр" при любом варианте она не попадает. Так же есть возможность сворачивания до полосы с иконками вариантов захвата (без подписей), получается компактный вид практически не мешающий работе.
"Полученный снимок. . . " - вкладка выбора действия, которое следует совершить программе, после того как захват будет произведен.
"Редактировать в PicPick" - автоматически открывает внутренний графический редактор с захваченой картинкой.
"Копировать в буфер обмена" - помещает изображение в буфер обмена, для дальнейшей вставки в любую нужную вам программу "Сохранить в файл" - если выбран этот вариант, то вам будет предложено окно выбора для сохранения (место на жестком диске, имя файла, формат) "Напечатать" - вызывает окно отправки на печать (положение на листе, ориентация страницы, колонтитулы) "Отправить на web-страницу" - размещение изображений на сайте min. us или imageshack. us. На выходе получается ссылка на картинку размещенную уже в сети, а не на локальной машине. "Отправить на Facebook" - открывается окно со страницей входа в свой аккаунт сервиса Facebook "Отправить в Twitter" - открывается окно со страницей входа в аккаунт Twitter "Отправить на FTP-сервер" - отправка на предварительно настроенный FTP. Очень удобно при заполнении сайта контентом, значительно экономит время. "Отправка по почте" - открывает окно нового письма, в которое уже вложена захваченная картинка "Открыть в Microsoft Word" - открытие нового документа в Word с уже вставленной картинкой "Открыть в Microsoft Exсel" - открытие новой книги в Excel с уже вставленной картинкой "Открыть в Microsoft PowerPoint" - открытие новой презентации в PowerPoint с уже вставленной картинкой "Открыть во внешней программе" - можно настроить автоматическое открытие изображения в любой удобной программе, которая поддерживает форматы PNG, BMP, JPG, GIF, PDF "Автоматическое сохранение" - можно настроить путь и формат изображения, для сохранения по умолчанию
"Формат изображения по умолчанию" - выпадающее меню выбора в каком формате будет сохраняться изображение, если вы не будете ничего менять при сохранении.
Итак мы настроили все нужные нам параметры и переходим непосредственно к захвату картинки.
"Весь экран" - позволяет сделать снимок всего экрана целиком
"Активное окно" - захват активного окна, с возможностью выбора.
После этого нужно выбрать мышкой активное окно щелкнув в его области, и нажать "Alt+PrintScreen".
"Элемент окна" - позволяет захватить один из элементов активного окна, например картинку, или часть текста, при этом выбираемая область будет отмечена прямоугольником с красным контуром, для удобства.
"Окно с прокруткой" - окажется полезным если вы хотите скопировать часть окна с прокруткой, которая не помещается на экран целиком.
Выделяя подобную область в результате вы получите изображение, как если бы вы одновременно выделяли "Элементом окна" и перемещали прокрутку из крайнего верхнего положения в крайнее нижнее.
"Выделенная область" - при выборе этого метода на экране появляется перекрестие вместо курсора мыши, и небольшое окно в котором пятикратно увеличивается область вокруг курсора для большей точности наведения. Для выделения области необходимо зажать левую кнопку мышки, выделить область на экране и отпустить её, удобно что рядом с выделяемой областью пока действие не окончено динамически отображается размер будущего изображения в пикселях.
"Фиксированная область" - этот метод подойдет когда необходимо захватить картинку с известными исходными размерам. Кликнув на этот элемент появляется прямоугольная область с фиксированными размерами, для их изменения нажимаем правую кнопку мыши и вводим требуемые ширину и высоту в появившемся окошке.
"Произвольная область" - позволяет выделить произвольную область с нестандартным контуром. Выбираем и видим вместо курсора небольшой крестик и окно увеличения области под ним, для точного наведения. Зажимаем левую кнопку мыши и рисуем необходимый контур, после чего отпускаем левую кнопку. Пример результата на скриншоте ниже.
"Предыдущий выбор" - повтор последнего выбранного метода. Честно говоря смысл данной функции мне не понятен, потому как быстрее выбрать нужный метод из списка.
На этом функции захвата картинки, данного ПО исчерпываются, но вряд ли вы столкнетесь с такой ситуацией где PicPick не справится.