основы из учебника Inkscape
Перемещение по холсту
Есть множество способов перемещаться по холсту. Попробуйте Ctrl+стрелки для перемещения при помощи клавиатуры (Попробуйте прямо сейчас Ctrl+стрелка вниз для смещения документа вниз). Вы также можете передвигаться по холсту, зажав его поверхность средней клавишей мыши или при помощи ползунков (нажмите Ctrl+B (здесь и далее все буквы в клавиатурных комбинациях — латинские), для того, чтобы показать или спрятать их). Колесо прокрутки на мышке также работает для вертикального перемещения. Для горизонтального перемещения используйте Shift вместе с колесом.
Изменение масштаба
Простейший способ изменить масштаб — нажать - или + (для увеличения работает и =). Также работает вариант Ctrl+средняя клавиша мыши или Ctrl+правая кнопка мыши — для увеличения, Shift+средняя или Shift+правая — для уменьшения, или колесо мыши с нажатым Ctrl. Как вариант, вы можете выбрать масштаб увеличения в нижнем левом углу окна документа. Значение указано в процентах; набрав нужное, нажмите Enter. Кроме того, в программе инструмент масштабирования (среди инструментов слева), который позволяет увеличивать только необходимую выделенную область.
Inkscape хранит историю масштабов, которые вы использовали при работе. Нажмите клавишу `, чтобы вернуться к предыдущему состоянию, или Shift+` для перехода к следующему.
Инструменты Inkscape
Панель со значками в левой части окна представляет инструменты Inkscape для рисования и редактирования. В верхней части окна, под меню, находится панель управления с основными командными кнопками, и чуть ниже — панель Параметры инструментов, содержащую параметры, специфичные для каждого инструмента. Строка состояния, что в самом низу окна, будет показывать полезные подсказки во время вашей работы.
Многие действия доступны с клавиатуры. Полный справочник по клавишам можно вызвать через меню «Справка > Использование клавиатуры и мыши».
Работа с документами
Для создания нового чистого документа используйте «Файл > Создать» или нажмите Ctrl+N. Чтобы открыть существующий документ SVG, используйте «Файл > Открыть» (Ctrl+O). Для сохранения используйте «Файл > Сохранить» (Ctrl+S), либо «Сохранить как...» (Shift+Ctrl+S) для сохранения файла под другим именем. (Inkscape по-прежнему может быть нестабильным в работе, так что запомните важное правило — сохраняться почаще!)
Inkscape использует формат SVG (Scalable Vector Graphics — Масштабируемая векторная графика) для своих файлов. SVG является открытым стандартом и широко используется в графических пакетах. Формат SVG использует язык разметки XML, поэтому файлы в этом формате могут редактироваться любым текстовым или XML-редактором (отдельно от Inkscape). Помимо SVG в Inkscape можно работать и с другими форматами (например, EPS и PNG).
Для каждого документа Inkscape открывает новое окно. Вы можете переключаться между ними разными способами в зависимости от менеджера окон (например, Alt+Tab), либо используя собственное сочетание клавиш Inkscape — Ctrl+Tab, для переключения между документами по кругу. Попробуйте сейчас создать несколько новых документов и попереключаться между ними для практики. Примечание: Inkscape относится к этим окнам как к вкладкам в браузере, а это значит, что Ctrl+Tab работает только для документов, запущенных в одном процессе. Если вы откроете несколько документов через файловый менеджер или запустите несколько копий Inkscape, это не сработает.
Создание фигур
Настало время фигур! Выберите синий прямоугольник в полоске слева (или нажмите F4). Наведите курсор мыши на документ (тут же или в новом созданном окне), нажмите левую клавишу мыши и переместите ее курсор в сторону — вы получите прямоугольник:
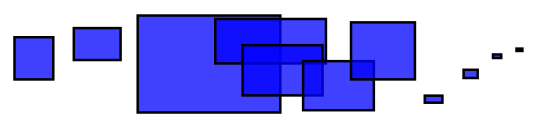
Как видите, по умолчанию прямоугольник залит синим цветом, имеет черную обводку и частично прозрачен. Ниже вы увидите, как изменить эти параметры. Другими инструментами вы также можете создавать овалы, звезды и спирали:

Рассмотренные инструменты называются инструментами фигур. Каждая созданная фигура имеет один или несколько белых прямоугольников управления (ручек); попробуйте потаскать их туда-сюда и обратите внимание на изменение фигуры (белые точки видны только когда выбран один из четырех инструментов: синий квадрат, коричневый круг, желтая звездочка или спираль). У панели параметров инструментов свой способ изменения фигуры. Управляющие элементы в ней влияют на выбранные в настоящий момент объекты (т.е. те, ручки которых видны), а также определяют параметры новых фигур.
Для отмены последнего действия действует комбинация Ctrl+Z. (Если вы изменили решение, можно вернуть отменённое действие, используя Shift+Ctrl+Z.)
Перемещение, изменение размера и вращение
Наиболее популярный инструмент в Inkscape — Селектор. Выбрать его можно щелчком по черной стрелке (либо нажатием F1 или пробела. Этим инструментом вы можете выбрать любой объект на холсте. Щелкните квадрат, изображенный на иллюстрации ниже:
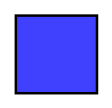
Вокруг объекта вы увидите восемь стрелок. Теперь вы можете:
- Передвигать объект (с нажатым Ctrl перемещения ограничиваются двумя осями: горизонтальной и вертикальной).
- Менять размер объекта, потянув за любую из стрелок (меняя размер с нажатым Ctrl, вы сохраните пропорции оригинала)
Щелкните по прямоугольнику еще раз — направление стрелок изменится. Теперь вы можете:
- Поворачивать объект, потянув за угловые стрелки (с нажатым Ctrl объект будет поворачиваться шагами по 15 градусов. Сместив крестик, вы сместите центр вращения.)
- Перекашивать (наклонять) объект, двигая неугловые стрелки. (с нажатым Ctrl перекашивание будет производиться с шагом в 15 градусов.
В этом режиме (режиме выделения объектов) вы так же можете менять размеры и расположение выделения на холсте, используя поля вверху.
Изменение формы при помощи клавиш
Одна из особенностей Inkscape, отличающая его от большинства других редакторов векторной графики — удобное управление с клавиатуры. Трудно найти команду или действие, которое нельзя было бы выполнить с клавиатуры, и изменение формы объектов — не исключение.
Вы можете использовать клавиатуру для перемещения объектов (клавиши-стрелки), изменения размера (клавиши < и >), и вращения (клавиши [ и ]). По умолчанию шаг перемещения и смены размера равен двум пикселам. С нажатой клавишей Shift это значение увеличивается в 10 раз (и становится равным 20 пикселам). Клавиши Ctrl+> и Ctrl+< увеличивают или уменьшают объект на 200% или 50% от оригинала соответственно. С нажатой клавишей Ctrl вращение будет выполняться с шагом в 90 градусов вместо 15.
Кстати говоря, наиболее удобны пиксельные изменения формы, производимые с нажатой клавишей Alt и клавишами изменения форм. Например, Alt+стрелки будут двигать выбранное на 1 пиксел данного масштаба (т.е. на 1 пиксел экрана, не путайте с пикселом, который является SVG единицей длины и отличается от пиксела масштаба). Это значит, что если вы увеличили масштаб, то Alt+стрелка даст меньшее смещение от абсолютного измерения, что по-прежнему будет выглядит как смещение на пиксел на экране. Это даёт возможность точно разместить объект, меняя масштаб.
Схожим образом Alt+> и Alt+< меняют размер на один пиксел, а Alt+> и Alt+< вращают объект на один пиксел.
Alt+стрелка и некоторые другие комбинации клавиш могут не работать, если используемый в Linux оконный менеджер перехватывает эти клавишные события прежде, чем они достигнут Inkscape. Обычно этот вопрос решается настройкой оконного менеджера.
Выделение нескольких объектов
Вы можете выбрать любое количество объектов одновременно, нажав Shift+щелчок на желаемых объектах. Еще можно выбрать объекты рамкой выделения — так называемым резиновым выделением. (Рамка выделения появляется, когда выделение начинается с пустого места, а с нажатой клавишей Shift рамка выделения появится и над объектом.) Попрактикуйтесь в выделении на этих трех фигурах:
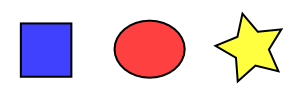
Теперь, используя «резиновое» выделение (без или с клавишей Shift), выделите эллипсы, но не прямоугольник, что под ними:
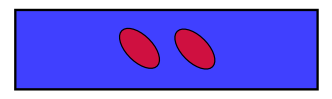
Каждый выделенный объект отображается с пунктирной рамкой вокруг него. Благодаря этой рамке просто определить, какой объект выделен, а какой — нет. Например, если выбрать оба эллипса и прямоугольник под ними, без пунктирной рамки будет сложно понять, выделены эллипсы или нет.
Shift+щелчокна выделенном исключает его из общего выделения. Попробуйте для практики выбрать три объекта сверху, а после этого, используя Shift+щелчок, исключите эллипсы, оставив выделенным только прямоугольник.
Нажатие Esc сбросит все выделения. Ctrl+A выделяет все объекты в пределах активного слоя (если вы не создавали слоёв, это равносильно выделению всех объектов документа).
Группировка
Несколько объектов могут быть объединены в группу. При перемещении и трансформации группа ведет себя как обычный объект. Как следует из иллюстрации ниже, три объекта слева независимы, в то время как правые объекты сгруппированы. Попробуйте перетащить сгруппированные объекты.
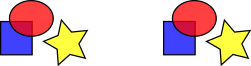
Для создания группы нужно выбрать один или более объектов и нажать Ctrl+G. Разгруппировать их можно, нажав Ctrl+U и предварительно выбрав группу. Сами по себе группы могут быть сгруппированы и как одиночные объекты. Подобная поэтапная группировка может быть сколь угодно сложной. При этом следует помнить, что Ctrl+U разгруппирует только последнюю группировку. Нужно нажать Ctrl+U несколько раз, если вы хотите полностью разгруппировать сложносгруппированные группы в группе.
Очень удобно, что вам не нужно разбивать группу для редактирования отдельных объектов. Выполнив Ctrl+щелчок по объекту, вы его выберете и сможете его редактировать. Таким же образом работает комбинация Shift+Ctrl+щелчок, позволяющая редактировать несколько объектов независимо от группы. Попробуйте трансформировать или переместить отдельные объекты из предыдущего примера (правая верхняя картинка) без разгруппировки, затем выберите всю группу обычным образом и убедитесь, что объекты остались сгруппированными.
Заливка и обводка
Множество функций Inkscape доступны через диалоги (субменю). Вероятно, самый простой способ заполнить объект каким-либо цветом — это выбрать «Образцы цветов...» из меню «Вид», выбрать объект и его цвет в палитре образцов цвета (изменение цвета заливки или обводки объекта).
Но более мощным способом будет выбрать диалог «Заливка и обводка...» через меню «Объект» (Shift+Ctrl+F). Выберите ту фигуру, что ниже, и откройте диалог «Заливка и обводка...».
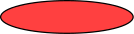
Вы увидите, что диалог содержит три вкладки: «Заливка», «Цвет обводки», и «Стиль обводки». Вкладка «Заливка» позволит вам изменить заполнение выбранного объекта (или объектов). Используя кнопки под вкладкой, вы можете выбрать тип заливки, включая режим «Нет заливки» (кнопка со знаком X), режим «Плоский цвет», режимы «Линейный градиент» или «Радиальный градиент». Для приведенной выше фигуры будет нажата кнопка «Плоский цвет».
Чуть ниже расположены кнопки-варианты выбора цвета. Каждый вариант имеет свою вкладку: RGB, CMYK, HSL, и «Круг». Вероятно, самым удобным вариантом является «Круг», где можно выбрать тон цвета, вращая треугольник, а затем подобрать насыщенность и яркость в самом треугольнике. Все варианты выбора цвета имеют возможность менять альфа-канал (прозрачность) выбранного объекта (или объектов).
Каждый раз при выборе объекта вкладка «Заливка и обводка...» показывает текущее значение для данного объекта (для нескольких, одновременно выбранных объектов, вкладка цвета показывает их усредненный цвет). Поэкспериментируйте на этих примерах:

Используя вкладку «Цвет обводки», вы можете убрать обводку объекта, установить его цвет или прозрачность:

Последняя вкладка «Стиль обводки» позволит вам изменить толщину и другие параметры обводки:

И, наконец, вместо сплошной окраски можно использовать градиенты для заливки и/или обводки:

При переключении с режима «Плоский цвет» на режим градиента, создаваемый градиент использует предыдущий цвет и направлен от насыщенности к прозрачности. Переключитесь на инструмент для градиентов (выбрав инструмент в левой панели или нажав Ctrl+F1). При перемещении рычаги градиента — видно, что рычаги связаны линиями, которые определяют направление и длину градиента. Когда какой-нибудь из вычагов градиента выбран (подсвечен синим), диалог «Заливка и обводка...» устанавливает цвет рычага (цвета части градиента), а не выбранного объекта.
Ещё один способ изменить цвет объекта — использовать инструмент Пипетка («Брать усредненные цвета от изображения (F7)»). Просто щелкните этим инструментом в любой части рисунка, и полученный цвет будет присвоен выбранному до этого объекту (Shift+щелчок присвоит цвет обводке).
Дублирование, выравнивание, распределение
Одним из наиболее распространенных действий является дублирование объекта (Ctrl+D). Дублирование размещает дубликат над оригиналом и делает его выделенным, так что вы можете переместить его в сторону при помощи мыши или клавиш со стрелками. Попробуйте построить линию из копий этого квадрата:

Вероятнее всего, копии квадрата стоят неровно; это можно поправить, используя диалог «Выровнять (Ctrl+Shift+A). Выберите все квадраты (Shift+щелчок или выделив мышью), откройте диалог(в меню «Объект ») и нажмите на кнопку «Центрировать на горизонтальной оси», а после на кнопку «Выровнять интервалы между объектами по горизонтали» (читайте подсказки над кнопками). Теперь объекты аккуратно расстановлены и расстояние между ними одинаковое. Вот другие примеры выравнивания и расстановки:

Z-порядок
Термин Z-порядок (порядок по оси Z) относится к перекрыванию объектами друг друга на рисунке. Иначе говоря, Z-порядок определяет, какой объект находится выше и закрывает собой другие. Две команды в меню «Объект» → «Поднять на передний план» (клавиша Home) и «Опустить на задний план» (клавиша End), переместят выбранный объект в самую верхнюю или самую нижнюю позицию по оси Z данного слоя. Другие две команды, «Поднять» (PgUp) и «Опустить» (PgDn), опустят или приподнимут выбранный объект (или объекты), но только на один уровень относительно других невыделенных объектов по оси Z (считаются только объекты, перекрывающие выделенные; если выделение ничем не перекрывается, действие «Поднять» и «Опустить» будет ставить его в самую верхнюю или самую нижнюю позицию соответственно).
Попрактикуйтесь в использовании этих команд, развернув Z-порядок нижестоящих объектов так, чтобы крайний левый эллипс оказался вверху, а крайний правый — в самом низу:
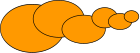
Очень полезная клавиша для выделений объектов — Tab. Если ничего не выбрано, Tab выделяет самый нижний объект по оси Z; иначе Tab выбирает объект, находящийся над выбранным объектом (объектами) на оси Z. Shift+Tab срабатывает наоборот, переключая от верхнего к нижнему, поскольку при создании объекта он добавляется в самый верх Z-уровня. И если нет выделения, нажатие Shift+Tab выберет последний созданный объект. Опробуйте использование Tab и Shift+Tab на стопке эллипсов вверху.
Выделение объектов под объектами и перемещение выделенного
Что вы будете делать, если нужный вам объект закрыт другим объектом? Вы можете видеть нижний объект, если верхний (частично) прозрачен, но щелкнув по нужному, вы сделаете выделенным верхний объект, а не тот, что вам нужен.
В такой ситуации может помочь комбинация Alt+щелчок. Для начала щелкните объект, зажимая при этом клавишу Alt. В результате будет выбран тот объект, что сверху, как и при обычном выделении. Но при повторном нажатии Alt+щелчок в этом же месте выделенным станет нижний объект, ещё нажатие — и выделение сместится на объект уровнем ниже и т.д. Таким образом, несколько нажатий Alt+щелчок на стопке объектов будут перемещать выделение от верхнего объекта к нижнему на оси Z. Добравшись до самого нижнего объекта, нажатие Alt+щелчок выберет самый верхний объект.
[Alt+щелчок может не работать в Linux, если используемый оконный менеджер зарезервировал эти события для собственных надобностей. Попробуйте либо настроить оконный менеджер так, чтобы он этого не делал, либо заставьте его использовать клавишу Meta (она же клавиша Windows), так чтобы Inkscape и другие приложения могли свободно использовать Alt.]
Это замечательно, но что вы теперь будете делать с выделенным объектом, находящимся под объектом? Вы можете менять его форму и передвигать за управляющие ручки, но при попытке перемещения самого объекта ваше выделение сбросится и выделенным станет объект, находящийся выше (таким образом работает система щелчок-и-перемещение — сначала она выбирает объект (верхний) под курсором, а потом уже даёт возможность его перемещать). Чтобы сказать Inkscape перемещал то, что выбрано сейчас, не выбирая ничего другого, используйте Alt+перемещение (мышью). Эта комбинация будет перемещать нужное выделение вне зависимости от того места, где движется курсор мыши.
Попрактикуйте Alt+щелчок и Alt+перемещение (мышью) на двух коричневых фигурах, что под зеленым прозрачным прямоугольником:
